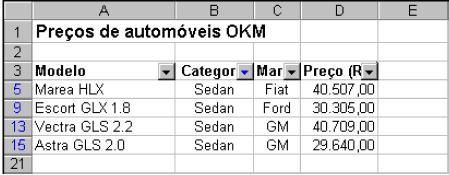Fórmulas genuína força motriz da planilha
manter-se-á sempre atualizada, recalculando os resultados no caso de haver alteração em qualquer dos dados envolvidos na operação. Sempre que uma fórmula tiver que ser digitada. Deverá, OBRIGATORIAMENTE, ser precedida do sinal de IGUAL (=).Para editar dados de células, posicione o mouse sobre ela e tecle F2.
Sobre as funções de planilha:
O Microsoft Excel contém muitas fórmulas predefinidas ou internas conhecidas como funções de planilha. As funções podem ser usadas para efetuar cálculos simples ou complexos.
A função mais comum em planilhas é a função SOMA( ), que é usada para somar os valores de um intervalo de células. Embora você possa criar uma fórmula para calcular o valor total de algumas células que contêm valores, a função de planilha SOMA() calculará diversos intervalos de células.
OPERADORES EM FÓRMULAS DO EXCEL
você deseja efetuar nos elementos de uma fórmula. O Microsoft Excel inclui quatro tipos
diferentes de operadores de cálculo:
· aritméticos
· de comparação
· de texto
· de referência
Operadores aritméticos:
Efetuam operações matemáticas básicas como adição, subtração ou multiplicação, combinam números e produzem resultados numéricos. Na tabela a seguir, temos uma descrição desses operadores utilizados em fórmulas do Excel:
|
Operador |
Descrição |
Exemplo |
|
+ |
Adição |
=B5+B6+B7 |
|
– |
Subtração |
=C6–D6 |
|
* |
Multiplicação |
=C1*20 |
|
/ |
Divisão |
=A2/B5 |
|
% |
Porcentagem. Utilizado para especificar porcentagens. Por exemplo, para inserir o valor de cinco por cento em uma célula, digite o seguinte: 5% ou 0,05. |
=A3*20% ou =A3*0,2 |
|
^ |
Exponenciação. É utilizado para elevar o primeiro operando ao expoente definido pelo segundo operando. O seguinte exemplo eleva 2 no expoente 3: =2^3 |
=A9^B9 |
Operadores de comparação:
=F6<F10
Se o valor contido na célula F6 for menor do que o valor contido na célula F10, a fórmula irá retornar VERDADEIRO; caso contrário, irá retornar FALSO. A seguir, a descrição desses operadores disponíveis no Excel:
|
Operador |
Descrição |
Exemplo |
|
= |
Igual Retorna verdadeiro quando os dois valores forem iguais. |
=F4=F10 |
|
> |
Maior do que Retorna verdadeiro quando o primeiro valor for maior do que o segundo. |
=F4>F10 |
|
< |
Menor do que Retorna menor quando o primeiro valor for menor do que o segundo. |
=F4<F10 |
|
>= |
Maior ou igual a Retorna verdadeiro quando o primeiro valor for maior ou igual ao segundo. |
=F4>=F10 |
|
<= |
Menor ou igual a Retorna verdadeiro quando o primeiro valor for menor ou igual ao segundo. |
=F4<=F10 |
|
<> |
Diferente Retorna verdadeiro quando os dois valores comparados forem diferentes |
=F4<>F10 |
Operadores de texto:
=A1 & ” ” & B1
Observe que utilizamos um espaço em branco entre aspas (” “). Esse espaço em branco é utilizado para que o sobrenome não fique “grudado” com o nome.
3. O sobrenome que está na coluna B.
Combinam intervalos de células para cálculos.
Operador: (dois pontos)->Operador de intervalo: produz uma referência a todas as células entre duas referências, incluindo as duas referências, como por exemplo: B5:B15.
Utilizaremos esse operador quando aprendermos a utilizar fórmulas no Excel.
Apenas a título de exemplo, considere a fórmula: =SOMA(A1:A30). Essa fórmula irá retornar a soma de todos os valores contidos na faixa de célula A1 até A30.
·
=A1+A2+A3+A4+A5+A6+A7+A8+A9+A10+A11+A12+A13+A14+A15
· +A16+A17+A18+A19+A20+A21+A22+A23
· +A24+A25+A26+A27+A28+A29+A30
=SOMA(B5:B15;C32:C200;X45)
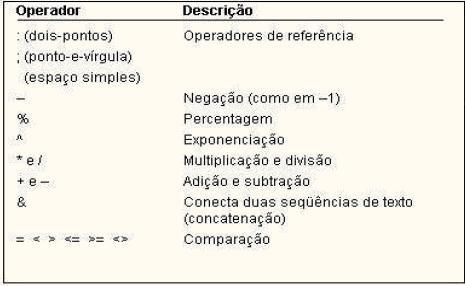
=5*6+3^2
R: 39. Primeiro, o 3 é elevado ao quadrado e nossa expressão fica assim: =5*6+9.
Depois, é feita a multiplicação e nossa expressão fica assim: =30+9. Finalmente, é feita a soma, obtendo-se o resultado 39.
Ex. 2. Vamos utilizar parênteses para modificar a ordem de avaliação da expressão anterior. Qual o resultado da seguinte fórmula:
=5*(6+3)^2
R: 405. Primeiro é feito a operação entre parênteses e a nossa expressão fica assim:
=5*9^2. Entre a multiplicação e a exponenciação, primeiro é efetuada a exponenciação e a nossa expressão fica assim: =5*81. A multiplicação é calculada e o resultado 405 é obtido. Veja como um simples parêntese altera completamente o resultado de uma expressão.
FUNÇÕES NO EXCEL – INTRODUÇÃOO uso de funções:
O uso de funções simplifica as planilhas, especialmente aquelas que realizam cálculos extensos e complexos. Por exemplo, ao invés de digitar a fórmula.
=A1+A2+A3+A4+…+A200
Se uma função aparecer no início de uma fórmula, anteceda-a com um sinal de igual, como em qualquer fórmula. Os parênteses informam ao Excel onde os argumentos iniciam e terminam; lembre-se de que não pode haver espaço antes ou depois dos parênteses. Os argumentos podem ser números, textos, valores lógicos ou referências.
1. Em primeiro lugar vem o nome da função e uma abertura de parênteses.
Agora nossa fórmula está completa.
|
Exemplo – função SOMA |
Descrição |
|
Descrição |
Soma dos valores no intervalo de células de A1 até A20. |
|
=SOMA(A1:A20;C23) |
Soma dos valores no intervalo de células de A1 até A20, mais o valor da célula C23. |
|
=SOMA(A1:A20;C23;235) |
Soma dos valores no intervalo de células de A1 até A20, mais o valor da célula C23, mais o valor 235, o qual foi passado diretamente como parâmetro. |
|
=SOMA(A1:A20;C10:C50) |
Soma dos valores no intervalo de células de A1 até A20 mais os valores do intervalo de C10 até C50. |
FUNÇÕES INTERMEDIÁRIAS DO EXCEL
Apresentação: vamos aprender algumas funções básicas do Excel. Nesta lição
aprenderemos a utilizar as seguintes funções:
- · SOMA()
- · MÉDIA()
- · MÁXIMO()
- · MÍNIMO()
- =SOMA( )
Essa função produz a soma de todos os números incluídos como argumentos, ou seja, que estiverem dentro do intervalo especificado. Sintaxe: =SOMA(núm1;núm2;intervalo 1;intervalo 2;…)
São permitidos de 1 a 30 argumentos. Os argumentos devem ser números, matrizes ou referências que contenham números.
Exemplo: Se A1, A2 e A3 contiverem respectivamente os números 5, 8 e 2, então:
=SOMA(A1:A3)
resultará 15
=SOMA(A1:A3;15;5)
resultará 35
=MÉDIA( )
Essa função produz a média (aritmética) dos argumentos. Ela aceita de 1 a 30 argumentos, e os argumentos devem ser números, matrizes ou referências que contenham números.
Sintaxe: =MÉDIA(núm1;núm2;intervalo 1;intervalo 2;…)
Por ex.: =MÉDIA(5;6;7) irá retornar o valor 6.
=MÉDIA(A1:A20) irá retornar a média dos valores na faixa de A1 até A20.
=MÁXIMO( )
ser números ou matrizes ou referências que contenham números.
Importante: o nome da função deve ser escrito com o acento; caso contrário será gerado um erro.
Sintaxe: =MÁXIMO(núm1;núm2;intervalo 1;intervalo 2;…)
=MÁXIMO(A1:A5)
resultado 27
=MÁXIMO(A1:A5;30)
resultado 30
=MÍNIMO( )
Sintaxe: =MÍNIMO(núm1;núm2;intervalo 1;intervalo2;…)
=MÍNIMO(A1:A5)
resultado 2
=MÍNIMO(A1:A5;0)
FUNÇÕES INTERMEDIÁRIAS DO EXCEL – IIutilizar as seguintes funções:
· CONT.SE()
· SOMASE()
das células especificadas como argumento. Essa função aceita de 1 a 30 argumentos. Os argumentos devem ser números, ou matrizes ou referências que contenham números.
Exemplo: Se todas as células em A1:A10 contiverem dados, quer sejam números, textos ou qualquer outro dado, exceto a célula A3, então:
=CONT.VALORES(A1:A10) –> resulta 9
=CONT.SE( )
Sintaxe: =CONT.SE(FAIXA;Critério)
Exemplo: Se na faixa de B2 até B50 tivermos 10 vezes a palavra CONTAB, indicando que o funcionário é da Contabilidade, então:
=CONT.SE(B2:B50;”CONTAB”) –> Retorna 10
=CONT.SE(A1:A50;”>20″).
=SOMASE( )
Podemos usar a função
para, a partir da coluna Seção, verificar os funcionários que pertencem a Contabilidade (CONTAB) e somar os respectivos salários na coluna de Salários.
Sintaxe: =SOMASE(FAIXA_DE_TESTE;Critério;FAIXA_VALORES_A_SOMAR)
=SOMASE(B2:B50;”CONTAB”;F2:F50)
Retorna a soma dos salários dos 10 funcionários da Contabilidade. Em resumo, procura na faixa de B2:B50 pela palavra CONTAB; ao encontrar, desloca-se para a coluna F (onde está o valor dos salários) e vai somando os valores dos salários para os funcionários do departamento de Contabilidade.
FUNÇÕES INTERMEDIÁRIAS DO EXCEL – III
· ESQUERDA()
· DIREITA()
· OU()
· E()
· NÃO()
=ESQUERDA()
Essa função atua em valores do tipo texto. A função esquerda retorna um determinado número de caracteres a partir da esquerda (início) de uma String de Texto.
Sintaxe: =ESQUERDA(String ou Endereço;Número de Caracteres)
=ESQUERDA(B2;7) –> Retorna Curso B
=ESQUERDA(“Todos devem Participar”;4) Retorna Todo Observe que o espaço em branco também conta como um caractere.
Essa função atua em valores do tipo texto. A função direita retorna um determinado número de caracteres a partir da direita (final) de uma String de Texto.
Sintaxe: =DIREITA(String ou Endereço;Número de Caracteres)
Exemplo: Se na célula B2 tivermos o texto “Lições de Excel 2002”, então:
=DIREITA(B2;7) –> Retorna xcel 2002
=DIREITA(“Todos Devem Participar”;4) Retorna ipar Observe que o espaço em branco também conta como um caractere.
=E()
Sintaxe: =E(Argumentos)
Exemplo: =E(2<3;7>5) –> Retorna Verdadeiro
=E(2>3;5>4)) –> Retorna Falso
tivermos o valor 10, teremos o seguinte:
=E(A5<12;A5=10) –> Retorna Verdadeiro
=E(A5<10;5>3) –> Retorna Falso, pois A5<10 é falso
Sintaxe: =OU(Argumentos)
Exemplo:
=OU(2>3;5>4)) –> Retorna Verdadeiro
=OU(2>3;5<4) –> Retorna Falso
Também posso utilizar referência a Células. Por exemplo, se na Célula A5
tivermos o valor 10, teremos o seguinte:
=OU(A5<12;A5=9) –> Retorna Verdadeiro
=OU(A5<10;5<3) –> Retorna Falso
=não()
Inverte o valor de uma expressão lógica, se a expressão for verdadeira, retorna
falso, e, se a expressão falso, retorna verdadeiro.
Sintaxe: =NÃO(Argumento)
Exemplo:
=NÃO(2>3) -> Retorna Verdadeiro
=NÃO(3>2) -> Retorna Falso
Filtragem
Vamos filtrar a planilha Preços de automóveis da seguinte maneira: vamos exibir apenas as linhas dos carros da categoria Sedan; vamos construir a tabela Preços de Automóveis:
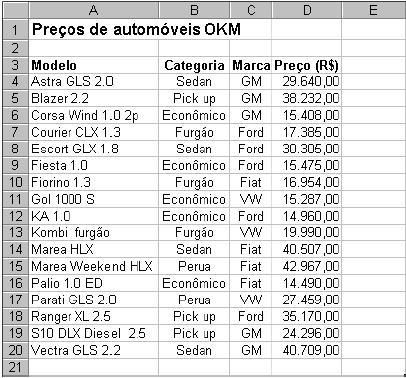
2. No menu Dados clique em Filtrar e em AutoFiltro. Surgirão botões ao lado de cada título de coluna;
3. Clique no botão do título Categoria e selecione a opção Sedan.
4. Pronto. O Excel exibirá apenas as linhas de carros Sedan:
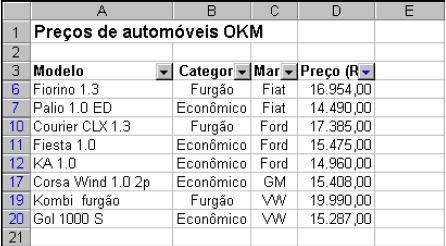
opção Mostrar tudo.
Vamos fazer mais uma filtragem de modo diferente. Vamos exibir apenas os carros que custam menos de R$ 20.000,00. Faça assim:
1. Clique no botão da coluna Preço;
2. Escolha ao opção Personalizar… Surgirá a caixa de diálogo Personalizar AutoFiltro;
4. Clique em OK: