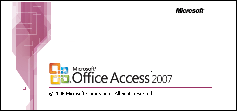
Tutorial Access 2007 – Parte 2
Criando relatórios
Quando seu banco de dados no Access já estiver em uso, certamente você vai querer obter dados específicos sobre ele. As opções de relatórios podem te ajudar e muito nisso. Para auxiliá-lo a compreender esse recurso,
vamos supor que estamos interessados em obter um relatório que mostre a relação de livros adquiridos em cada ano.
Vá ao menu Criar e selecione a opção Assistente de Relatório. Na janela que surgir, escolha os campos que você deseja que apareçam no relatório. Aqui usaremos os campos Nome do livro, Autor, Editora, ISBN e, claro, Data de aquisição. Feita as escolhas, clique em Avançar. Na janela seguinte, você pode definir os níveis de agrupamento. Escolha o campo Data de aquisição e clique no botão Opções de agrupamento. Na caixa que aparecer, escolha a opção Ano em Intervalo de agrupamento e clique em Ok e, em seguida, em Avançar.
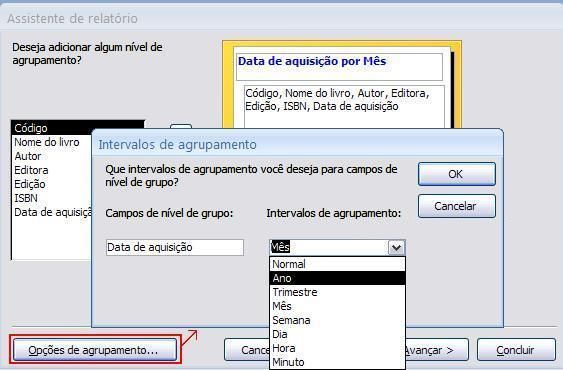
Na janela seguinte, você deve informar qual o seu critério de classificação (você pode escolher mais de um). Como vamos relacionar os livros adquiridos por ano de aquisição, escolha o campo Data de aquisição. Clique no botão Crescente para transformá-lo em Decrescente e vice-versa. Para este exemplo, vamos fazer com que a ordem seja crescente. Clique em Avançar quando finalizar. No próximo passo, você deve escolher o layout. Optamos pela opção Bloco e pela orientação Paisagem. Clique em Avançar. Resta agora escolher o visual. Fique à vontade para escolher aquele que desejar. Aqui escolheremos a opção Origem. Clique em Avançar e, depois, em Concluir.
Se você escolheu as mesmas opções que as deste tutorial, deve ter notado que o relatório foi gerado, mas sua página está cortando dados. Vamos corrigir essa falha indo em Modo de Exibição e escolhendo a opção Modo Design.
A primeira alteração a ser feita é no rótulo do campo Ano que está como “Data de aquisição por Ano”. Deixe apenas como “Ano”. Para dar mais destaque, selecione esse rótulo e seu respectivo campo e clique no botão de formatação Negrito (ele está no menu Design). Próximo a esse botão, é possível escolher a cor da fonte. Escolhemos a cor vermelha:
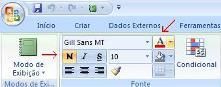
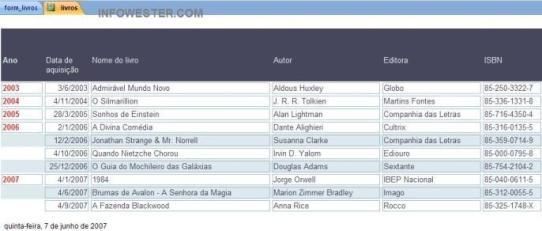
Agora você pode visualizá-lo, imprimi-lo, enviá-lo por e-mail, etc. Sempre que você adicionar ou alterar alguma informação no banco de dados, o relatório será atualizado automaticamente. Como você deve ter percebido, é possível criar relatórios de vários tipos (você pode até mesmo gerar relatórios extraindo dados de outras tabelas) e organizá-los de diversas formas.
Criando consultas
O recurso de consultas do Access é uma excelente forma de obter determinados dados rapidamente. Vá ao menu Criar e escolha a opção Assistente de Consulta. Note que o programa oferece várias opções de consulta. Por exemplo, o item Assistente de consulta localizar duplicatas permite localizar um livro que, em nosso banco de dados, tenha sido cadastrado duas vezes. Mas, vamos utilizar a opção Assistente de consulta simples. Escolha-a e clique em Ok. Na tela seguinte, selecione os campos que deseja incluir na consulta. Em nosso caso, serão apenas os campos Nome do livro, Autor e Editora. Clique em Avançar e, posteriormente, em Concluir.
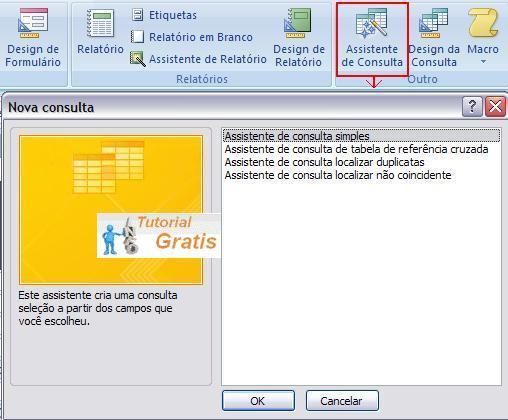
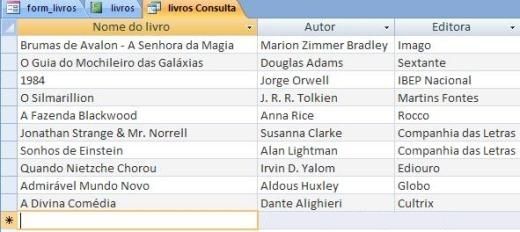
Finalizando
O TutorialGratis espera que esse tutorial tenha sido útil para você se familiarizar com o Access 2007. Note que você está lidando com um programa rico em opções, tanto é que há no mercado livros específicos e cursos só para explorá-las.
Sempre que quiser obter ajuda sobre determinada funcionalidade, clique no botão de Ajuda localizado no topo direito da janela do Access (o ícone com uma interrogação no meio). Na versão 2007, a Microsoft aperfeiçoou suas páginas de ajuda, fazendo-as melhores que as das versões anteriores. Além disso, também é possível encontra tutoriais, modelos, cliparts e outros recursos na página oficial do Access 2007.
