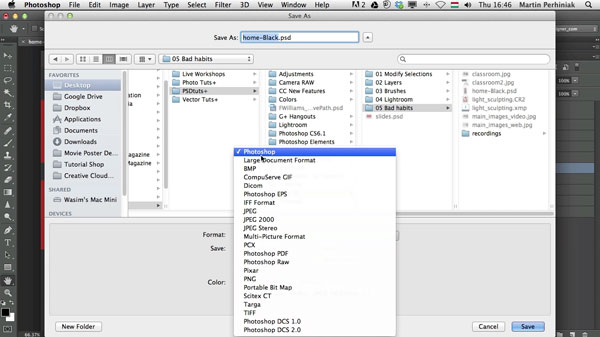Com tantas formas de produzir o mesmo efeito, pode ser difícil para os usuários a entender que a técnica é o melhor para a tarefa em mãos.
Neste tutorial, vamos mostrar ou falar dos 10 hábitos que você não deve cometer e que são conhecidos como maus hábitos de usuários do Photoshop vamos tentar ajudá-lo a identificar estes atos para que você os evite e seu trabalho fique mais eficiente.
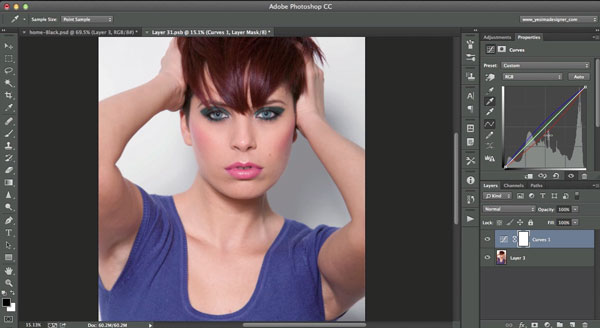
1. Trabalhar em uma única camada
- Não importa o que você faz no Photoshop é sempre aconselhável trabalhar em camadas separadas ao invés de aplicar todas as suas alterações para a camada de fundo. O maior problema com o trabalho em uma única camada é que você não vai ter a flexibilidade para voltar mais tarde e fazer alterações desejadas.
- Base o chamado de fluxo de trabalho não-destrutivo é sempre criar novas camadas para cada efeito ou modificação e nomeá-los de acordo para tornar mais fácil para alterações posteriores.
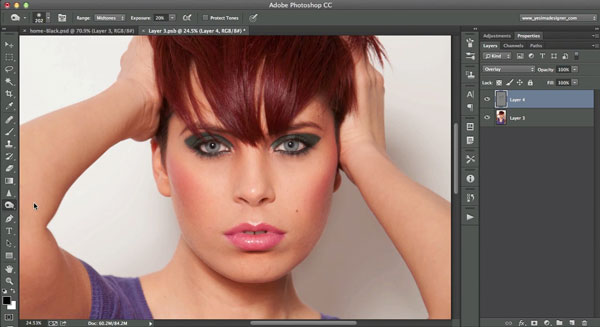
2. Apagar e Apagar Em vez de mascarar
Este também é hábito muito comum entre os usuários do Photoshop. Excluindo e apagar partes do conteúdo de uma camada é uma maneira muito destrutiva da edição. Para evitar perder o conteúdo da imagem, você deve sempre considerar a utilização de um dos seguintes recursos do Photoshop.
- A Máscara de pixel
- Uma máscara de vetor
- A Clipping Mask
- A maneira mais fácil para esconder partes de uma camada é pela adição de uma máscara para a camada. Masking vai esconder temporariamente as partes selecionadas de uma camada, que pode ser feita sempre visível novamente, desativando a máscara.
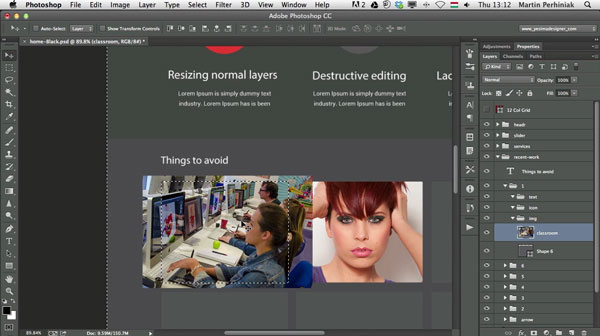
Aqui estão alguns dos atalhos padrão mais úteis que você deve começar a memorizar.
- Cmd / Ctrl + T – Free Transform
- Cmd / Ctrl + Enter – Aceitar digitação
- Cmd / Ctrl + S – Salvar documento
- Cmd / Ctrl + A – Selecionar tudo
- Cmd / Ctrl + D – Desmarque
- Cmd / Ctrl + I – Inverter cores
- Cmd / Ctrl + Shift + I – Inverter seleção
- Cmd / Ctrl + clique na miniatura da camada – Seleção com base no conteúdo da Camada
- Cmd / Ctrl + Option / Alt + A – Selecionar todas as camadas
- Option / Alt + clique entre duas camadas – Clipping Mask
- Cmd / Ctrl + G – Layers Grupo
- Cmd / Ctrl + Shift + G – Desagrupar Camadas
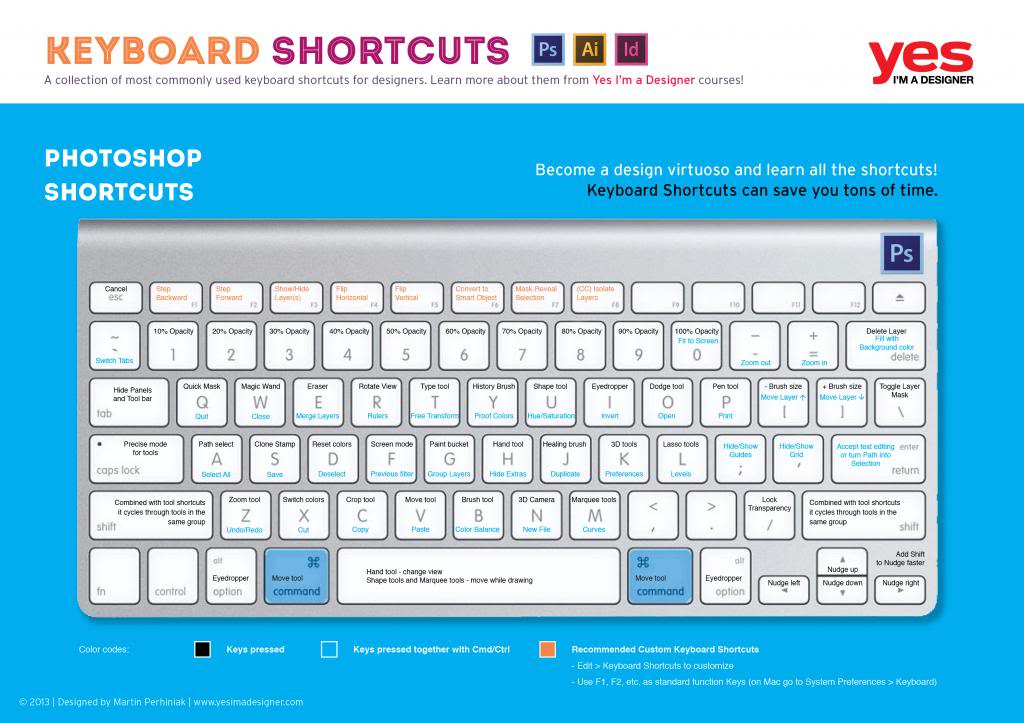
A maioria dos usuários do Photoshop ter ouvido falar sobre os objetos inteligentes e como eles são úteis, mas nem todo mundo usa-los regularmente. Basicamente, quando você converte uma camada normal para uma camada Objeto inteligente, o Photoshop incorpora a imagem no arquivo PSD como um arquivo separado e usa essa imagem de origem embutido para tornar as mudanças do Smart Object.
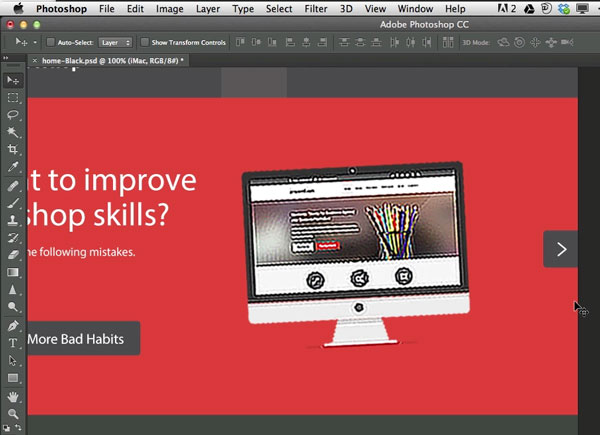
Trabalhando em Photoshop sem usar camadas de ajuste é muito semelhante a trabalhar em uma única camada, que é um grande erro. Se você usar os ajustes no menu Imagem você vai destrutiva aplicá-los para a camada selecionada e você não será capaz de alterar o seu efeito mais tarde. Por outro lado, se você aplicá-las como camadas de ajuste que será totalmente independente da camada de imagem, o que permite grande controle sobre sua opacidade, modo de blend e configurações. É bom ter mente que uma camada de ajuste afeta todas as camadas subjacentes.
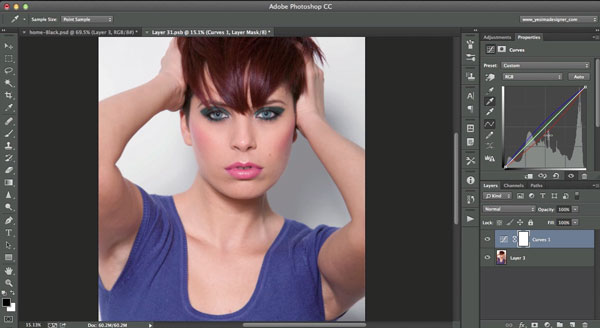
6. ser desorganizado
Como um usuário de Photoshop, é muito importante que você seja organizado. Se você aprendeu alguma coisa com a primeira lição deste tutorial e você já usa camadas separadas para suas imagens, então você também tem que aprender a nomear e organizar as camadas de forma adequada. Pode parecer um desperdício de tempo, mas acredito que nós, ele vai te salvar um monte de tempo a longo prazo. Especialmente se você estiver trabalhando em uma equipe e estão compartilhando arquivos PSD com os outros.
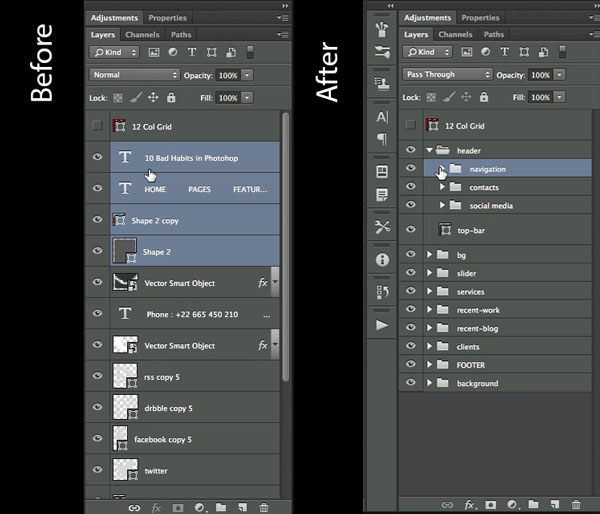
Photoshop Filtros podem ser aplicados às suas camadas de imagem não-destrutiva como filtros inteligentes. Quando você tem um filtro inteligente aplicado a uma camada, você vai ser capaz de desligá-lo e sobre facilmente, bem como modificar suas configurações, opacidade e até mesmo o modo de misturar. Você também pode adicionar vários filtros para o mesmo objeto inteligente. Por último, mas não menos importante, você também pode usar a máscara de Filtro Inteligente para esconder ou revelar o efeito dos filtros na sua camada de imagem.
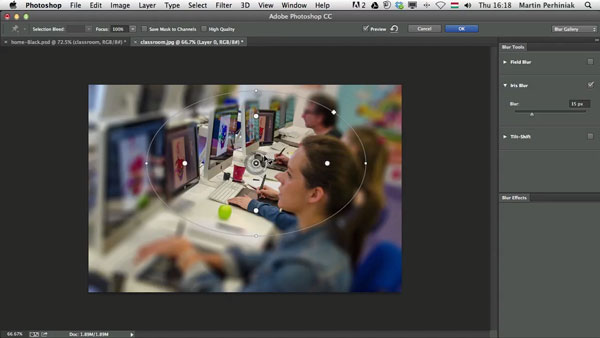
8. Falta de habilidades de navegação
Muitos usuários do Photoshop, clique e arraste as barras de rolagem vertical e horizontal em torno de em vez de usar o botão barra de espaço para acessar a ferramenta Mão e deslocar a imagem ao redor com ele. Há um par de coisas que você deve aprender a navegar rapidamente em seus documentos do Photoshop.
- Espaço – ferramenta Mão
- Z + arrastar para a direita e para a esquerda – Zoom in e out
- Mantenha pressionada H + clique – Opinião de olho de pássaro
- Cmd / Control + 0 – Ajustar à tela
- Cmd / Ctrl + 1 – Tamanho Real
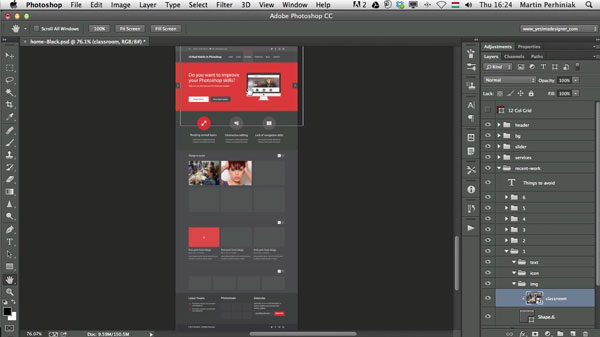
Outra grande perda de tempo não está usando o aplicativo de gerenciamento de arquivos nativo do Photoshop: Adobe Bridge. Esta ferramenta foi enviado com Photoshop desde Photoshop CS2 e ele pode salvar um monte de tempo a organizar e encontrar suas imagens e arquivos de projeto. Muitos fotógrafos usam também para o gerenciamento de suas fotografias, embora para fotógrafos profissionais, é mais aconselhável usar Lightroom vez, tendo dito que tem muito a oferecer.
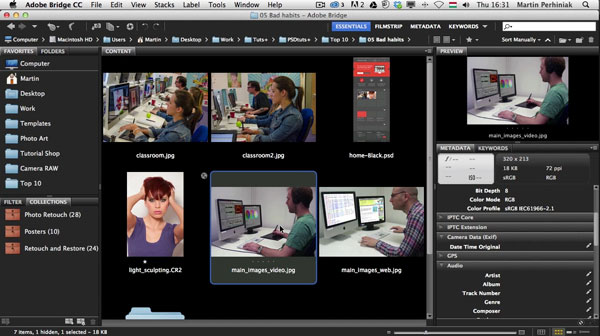
Nunca se esqueça de salvar o seu trabalho como um arquivo PSD. Você também deve salvar seu trabalho com frequência. Não há nada mais irritante do que perder uma grande parte de seu trabalho quando o seu computador congela. PSD estão seus arquivos de trabalho, não necessariamente tem que entrega-los de presente para seus clientes, mas você sempre deve mantê-los para que você possa facilmente fazer alterações caso o cliente queira alguma mudanças na arte criada por você.