
Crie um efeito de texto quente Magma no Photoshop
Neste tutorial, explicaremos como criar um efeito de texto quente de magma usando estilos de camada e texturas no Photoshop. Vamos começar!
baixe este efeito de texto
Interessado em colocar as mãos no estilo de camada do Photoshop para permitir que você aplique esse efeito (e vários outros) imediatamente? Dê uma olhada no pacote estilo Chrome & Fire Layer .
Ele contém o efeito apresentado neste tutorial, bem como vários outros, e é uma ótima maneira de começar rapidamente!

Ativos de Tutorial
Os seguintes ativos foram utilizados durante a produção deste tutorial.
Textura Magma (incluída no arquivo de download)
Textura de fundo (incluída no arquivo de download)
Passo 1
Primeiro, abra A “Textura de fundo” com o Photoshop e, em seguida, use a Ferramenta de tipo (T), escreva seu texto. Para este tutorial, usei a fonte Helvetica LT Std, mas você pode aplicar essas técnicas usando qualquer outra fonte ou forma. Para alcançar o mesmo resultado que o meu, crie o texto usando a fonte Helvetica LT Std. Na Janela do painel de caracteres> Personagem, altere o tamanho para 425 pt e o kerning para -25.
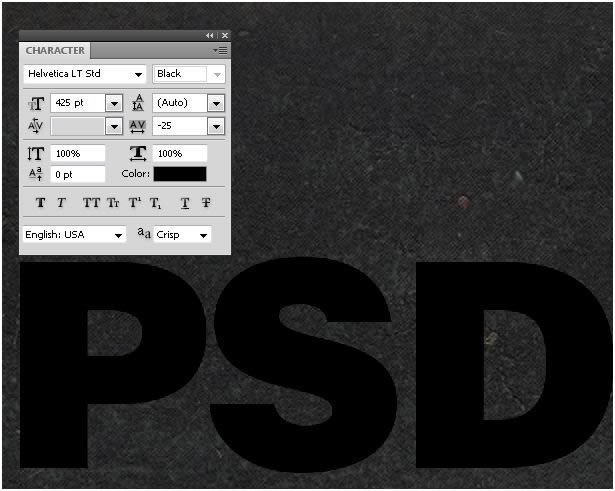
Passo 2
Observe que a letra “D” ainda está um pouco perto da letra “S”, para corrigir isso, coloque o cursor da Ferramenta de Tipo entre as letras “D” e “S” e, em seguida, altere o valor de Kerning para -305. A distância entre letras deve ser consistente.
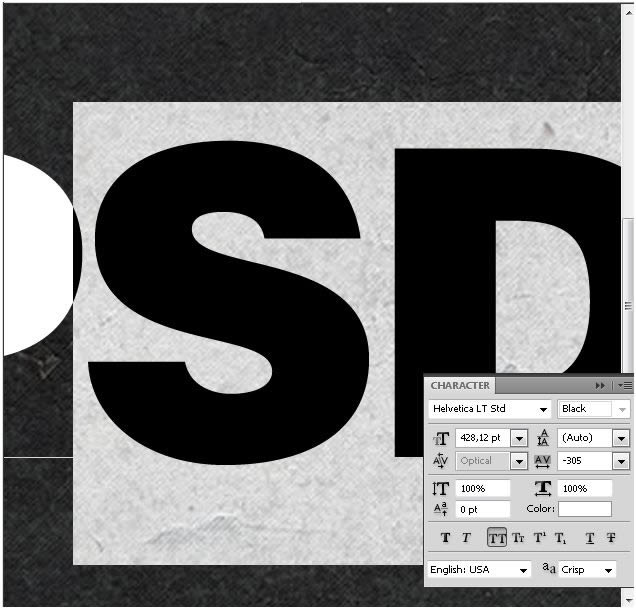
etapa 3
Clique duas vezes na miniatura da camada “PSD” para abrir o painel Estilo de camada. Aplique esses efeitos.

Passo 4
Duplique esta Camada com Comando / Ctrl + (J), clique com o botão direito na miniatura da Camada e escolha “Limpar Estilo de Camada”. Desta forma, o texto abaixo corresponde exatamente ao acima, e agora podemos adicionar mais efeitos.

Passo 5
Coloque a “Textura Magma” no documento, por trás do texto, e modifique-a usando o seguinte Mapa de Gradiente. É uma camada de ajuste que você pode encontrar em Janela> Ajustes. Aplique este gradiente apenas na textura.
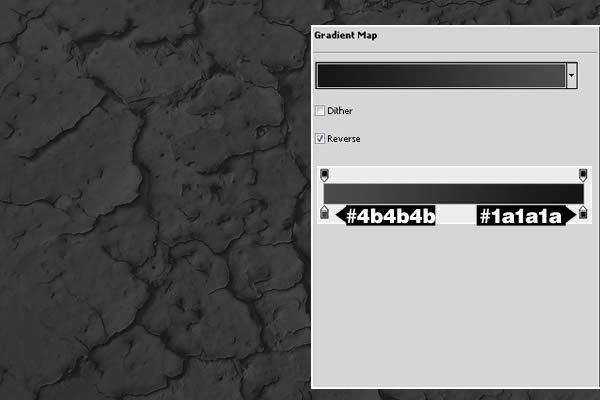
Passo 6
Certifique-se de que a textura está logo acima do plano de fundo no Painel de camadas e, em seguida, mude o Modo de mistura da camada para Linear Dodge (Adicionar) e sua opacidade para 36%. Isso intensificará as cores e os detalhes do plano de fundo. Apague as bordas usando uma grande escova macia (B) com dureza de 0%, para ter a área mais brilhante logo abaixo do texto.

Passo 7
Selecione as duas camadas de texto “PSD”, clique com o botão direito do mouse e escolha “Converter em objeto inteligente”. Crie uma nova Layer “Shadows” e com o uso da Brush Tool (B) adicione algumas sombras abaixo do texto: use uma Black Brush Tool (B) com dureza 0% e tamanho em torno de 280px.
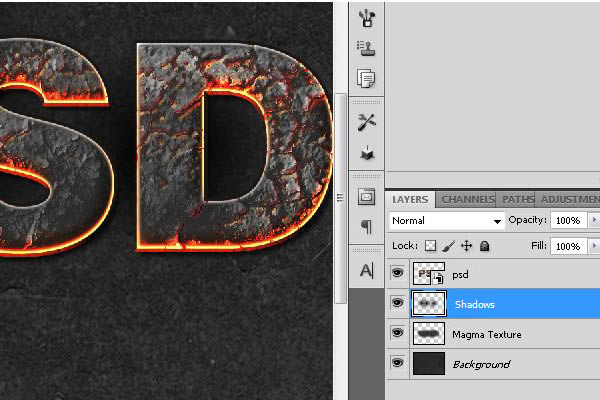
Passo 8
Agora, adicione alguns pontos brilhantes de laranja usando novamente a Ferramenta de escova (B), aplique um borrão Gaussiano, altere o Modo de Mistura para “Linear Dodge (Add)” e sua Opacidade em torno de 45%.
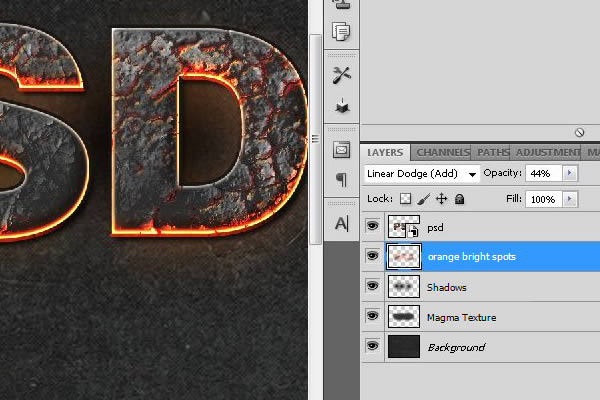
Passo 9
Selecione o Objeto Inteligente “PSD”, Duplique-o, chame-o “Camada Manchada” e, finalmente, rasterize-o (clique com o botão direito do mouse> Rasterizar). Nós vamos borrar as bordas do texto, onde é quente e queima. Utilizaremos a ferramenta Smudge (R), 30% de força, com uma escova circular com dureza de 0%. Manchar as bordas como se estivessem derretidas / desfocadas.
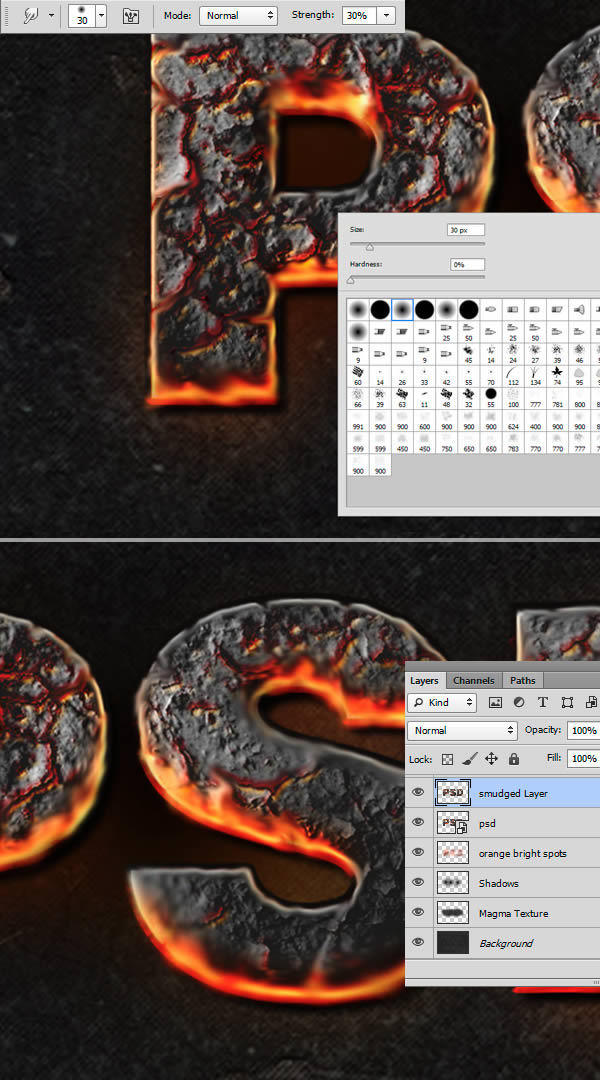
Passo 10
Continue a manchar essa Camada, siga a forma da textura, não aplique aleatoriamente. Use uma maior “Mancha” (R) para áreas de laranja. Adicione um pouco de contraste com uma Camada de Ajuste de “Curvas”.
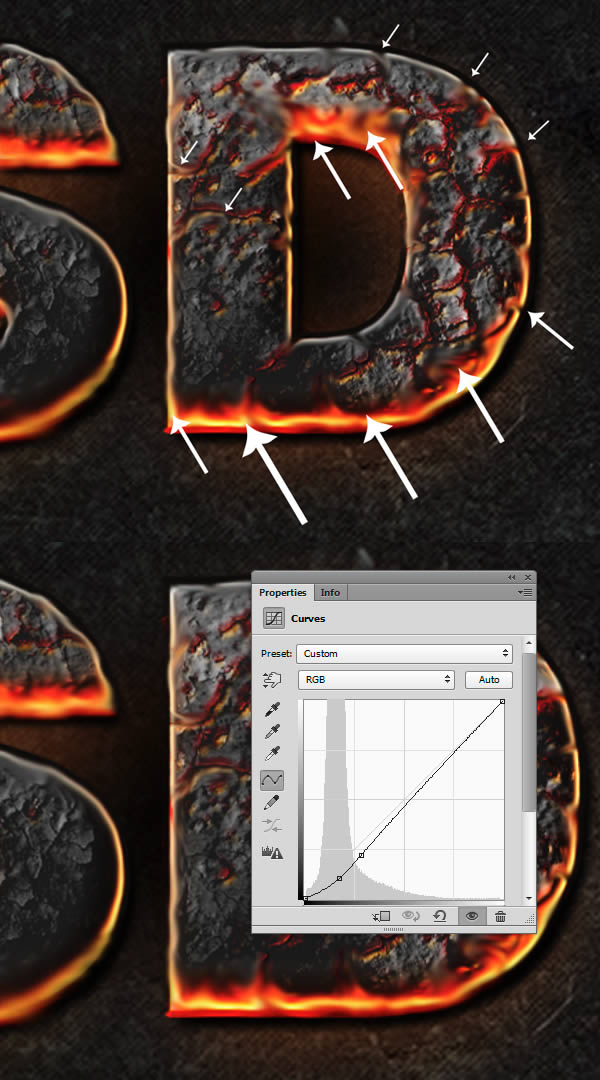
Passo 11
Crie uma nova camada e com uma escova preta (B), dureza 0%, desenhe algumas sombras sobre o texto. Finalmente reduza a opacidade desta camada até 40%
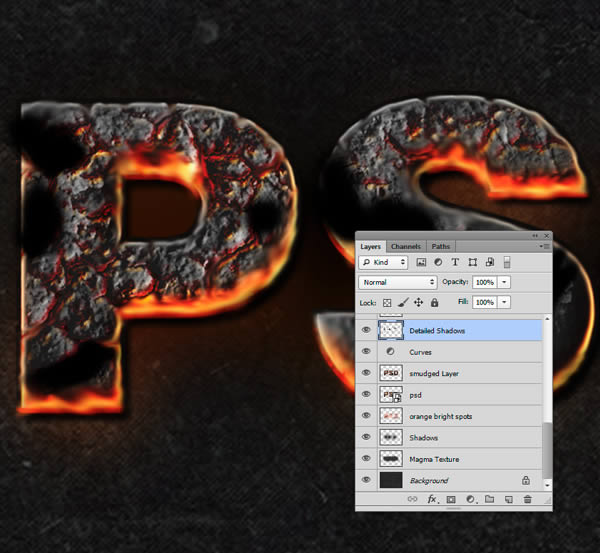
Passo 12
Adicione algumas luzes alaranjadas, da mesma forma que anteriormente criamos algumas sombras. Desta vez, defina as opções de mistura “Color Dodge” e usamos uma cor laranja brilhante. Use o Gaussian Blur em Filter> Blur> Gaussian Blur para obter esses tons suaves iniciais.
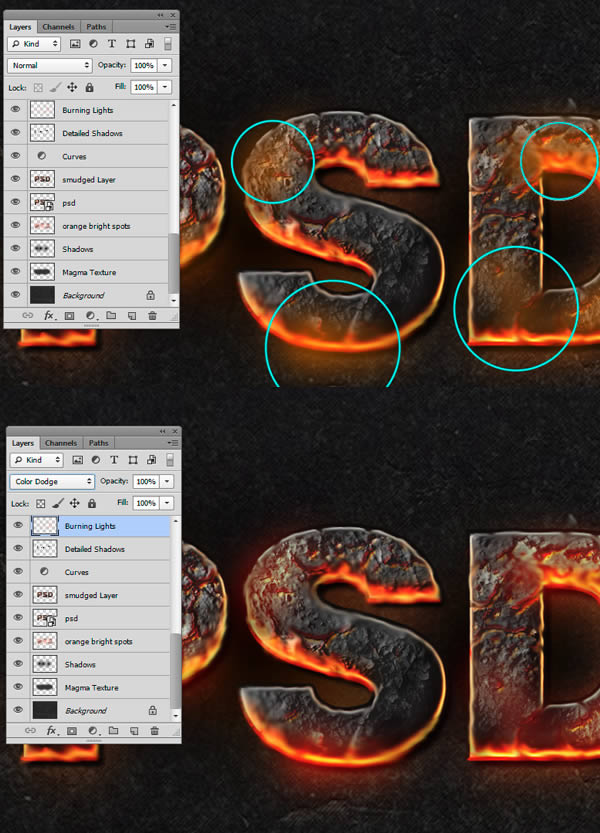
Passo 13
Adicione alguns destaques no topo, pinte com uma escova branca macia e, em seguida, defina suas opções de mesclagem para sobreposição
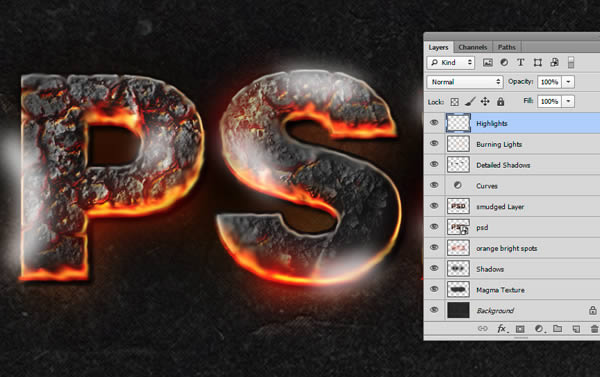
Passo 14
Agora coloque a textura do fumo , remova a cor, indo para Imagem> Ajustes> Desaturar (Shift + Comando / Ctrl + U). Adapte-o ao texto removendo peças desnecessárias usando a ferramenta Eraser e deformando-se com a Warp Tool (Command / Ctrl + T). É muito importante configurar o Modo de mistura para “Tela” de cada imagem de fumaça, para esconder os negros. Use também Levels (Command / Ctrl + L) para aumentar ou diminuir o contraste e a ferramenta Smudge para os toques finais.
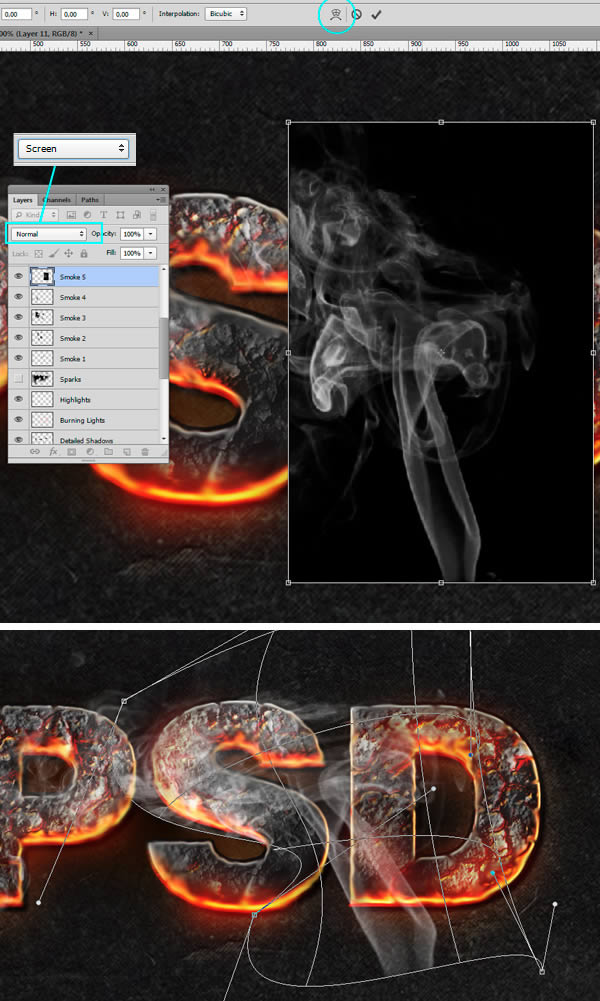
Passo 15
Continue adicionando mais fotos de Fumaça à composição: deformar e borrar, esta parte é principalmente experimental. Continue experimentando até obter um resultado satisfatório. Coloque esta foto de brilhos no documento.

Passo 16
Mude o Modo de Mistura da Camada de Sparkles para “Color Dodge” e, em seguida, use uma Máscara de Camada, apague algumas áreas, especialmente as que estão fora das letras, porque não precisamos de tantos.
Propaganda
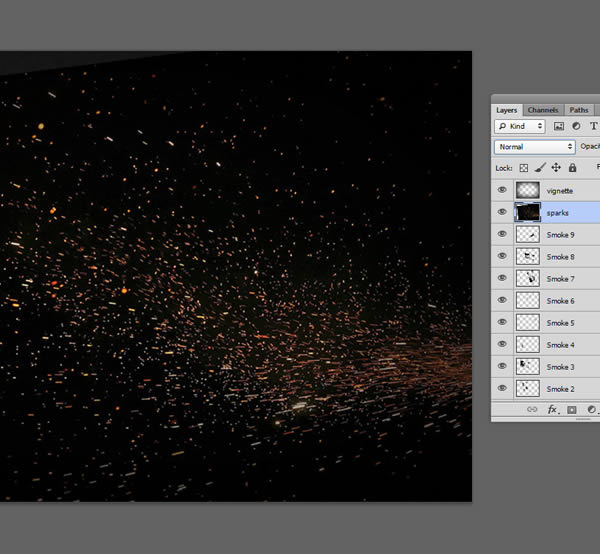
Passo 17
Abaixo, você pode ver a Máscara de camada (à esquerda) e o efeito final (à direita), com Sparkles Layer no modo Color Dodge e com uma máscara de camada aplicada. Para ver uma máscara de camada Alt + clique na sua miniatura.
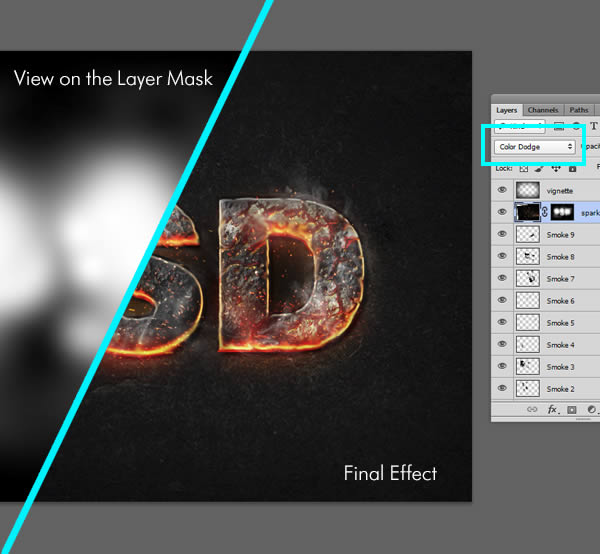

Imagem final
