
bug de Disco Windows 10
O Windows 10 tem uma série de recursos novos. Mas alguns erros como a ausência de som ou até mesmo “travamentos” ou “engasgos” durante a execução de aplicativos têm afetado o SO de usuários que decidiram atualizar os sistemas operacionais de suas máquinas. Para esta versão do sistema operacional da Microsoft.
Estão listadas a baixo dicas sobre como consertar bugs apresentados pela mais recente versão do software da Microsoft.
E, desta vez, chegamos ao HDDs comprometidos é que poderão ser “desafogados”. Seu disco está sendo apontado como 100% utilizado? Siga as orientações e resolva este problema no Windows 10!
Atenção: vale lembrar que a limpeza de arquivos temporários resulta na exclusão de todos os dados acessórios para a inicialização de programas. As causas para a ocupação total do HD são variadas – pastas ocultas ou bugs no processo de restauração podem resultar na inutilização do disco, ou falha no processo de limpeza dos arquivos antigos, etc.
Vamos lá !!!
Pelo Prompt de Comando
- Digite em “Pesquisar na Web e no Windows” o comando “CMD”, sem aspas. Clique com o botão direito sobre “Prompt de Comando” e então em “Executar como administrador”. Em seguida, ao abrir digite o código abaixo:
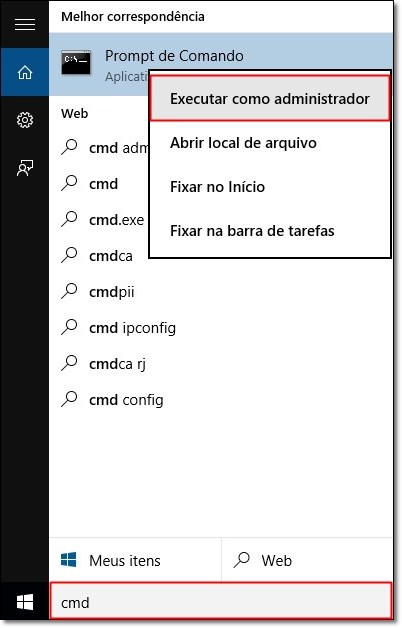
- Dism /Online /Cleanup-Image /ScanHealth
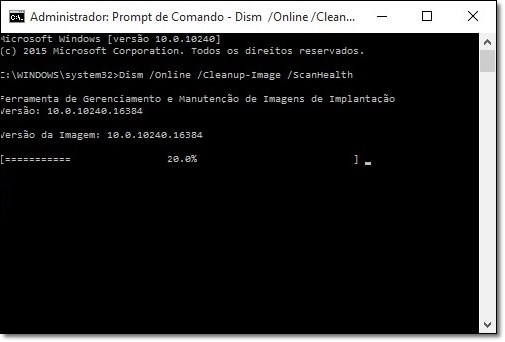
- Concluída a verificação do sistema, digite este outro comando:
- Dism /Online /Cleanup-Image /RestoreHealth
Reinicie sua máquina. Se Funcionou que bom, senão continue a baixo
Acesse as configurações avançadas do sistema
A desativação das paginações automáticas do sistema pode também resolver o problema de ocupação total do HD. Acesse as configurações do sistema a partir dos comandos a seguir.
- Digite “Painel de Controle” na caixa de pesquisas de seu Windows 10. Encontre o link “Configuração Avançada de Sistema” e, na janela aberta, clique sobre “Avançado”. Siga por “Desempenho/Configurações/Avançado/Memória Virtual (Alterar)”.
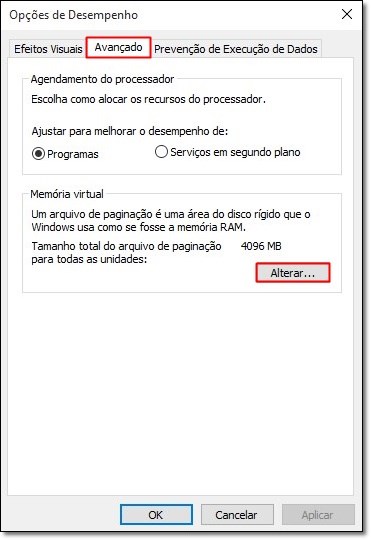
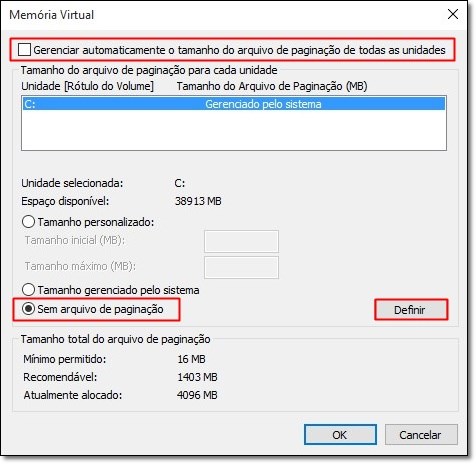
- Encontrou a opção exibida pela imagem acima? Desmarque, então, a caixa “Gerenciar automaticamente o tamanho do arquivo de paginação de todas as unidades”. Ainda na mesma janela, marque a opção “Sem arquivo de paginação”. Finalize os ajustes em “Definir” e reinicie sua máquina.
Nota: você pode definir um limite para o armazenamento dos arquivos de paginação (como até 4 GB, por exemplo). PCs com pouca memória RAM podem apresentar problemas no momento de descarregar dados na memória do sistema e, assim, não permitir a execução de um ou outro aplicativo.
Inicialização limpa
A “inicialização limpa” pode traçar um diagnóstico sobre eventuais problemas apresentados por softwares de terceiros. É possível, assim, gerenciar os programas que são iniciados com o sistema e avaliar a performance dos aplicativos.
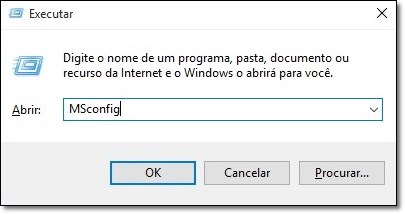
- Pressione as teclas “Win + R” e digite o código “MSconfig”. Clique em “OK” e, na janela “Configurações do Sistema”, abra a aba “Serviços”. Selecione a opção “Ocultar todos os serviços Microsoft” e clique em “Desativar tudo”.
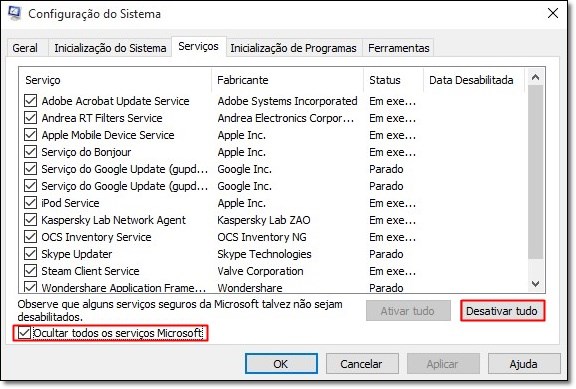
- Agora, em “Inicialização de programas”, abra o campo “Abrir gerenciador de tarefas”. Em “Inicializar”, selecione os softwares não desenvolvidos pela Microsoft e aperte em “OK”. Reinicie seu computador.
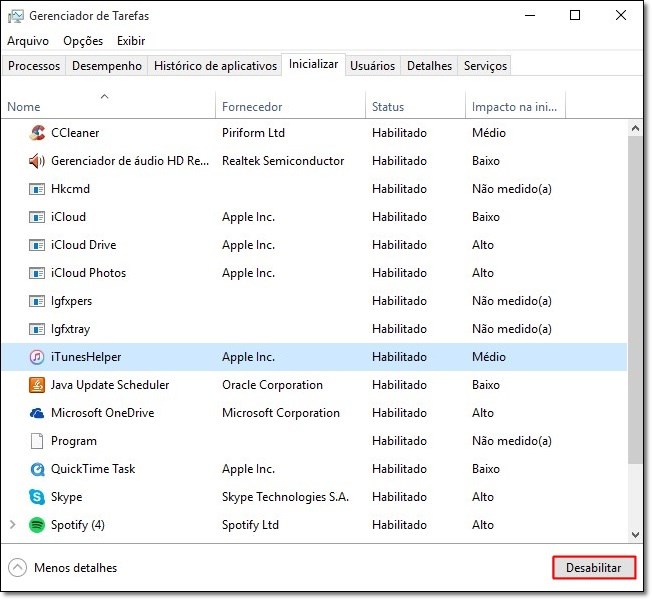
Conforme esclarece a própria Microsoft, “este procedimento desabilita todos serviços e programas de terceiros. Se o problema for solucionado desta forma, você pode habilitar os programas e serviços que serão inicializados com o Windows, seletivamente, ao invés de manter todos desativados. Se o problema voltar após ativação da inicialização de um serviço ou programa em especifico, o problema está exatamente na inicialização deste software e é recomendável removê-lo”.
Exclua arquivos temporários
- Pressione as teclas “Win + R”, digite “temp” e clique em “OK”. Selecione os arquivos listados pela pasta e então aperte em “Delete”. Novamente em “Win + R”, digite “%temp%”.
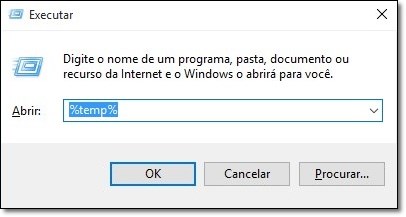
Certifique-se de excluir todos os arquivos temporários que não estão em execução também por meio de “Win + R”, através do código “Prefetch”. Selecione as pastas exibidas pelo endereço e apague os registros que podem estar engasgando seu PC.
Pontos de restauração automática
Atenção: ao desabilitar a criação automática de pontos de restauração, você elimina as marcações inteligentes feitas pelo sistema para os casos de backup emergenciais, por sua conta ou risco.
- Clique com o botão direito sobre “Este Computador” e selecione “Propriedades”. Acesse as “Configurações avançadas de sistema” e, na aba “Proteção do sistema”, abra a janela “Configurar”. Marque a opção “Desativar a proteção do sistema”; em “Uso do Espaço em Disco”, deixe o ponteiro em “0%”.
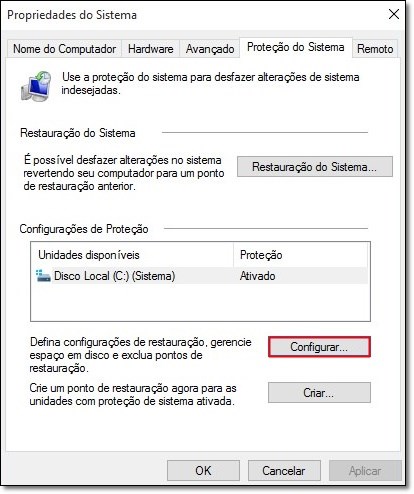
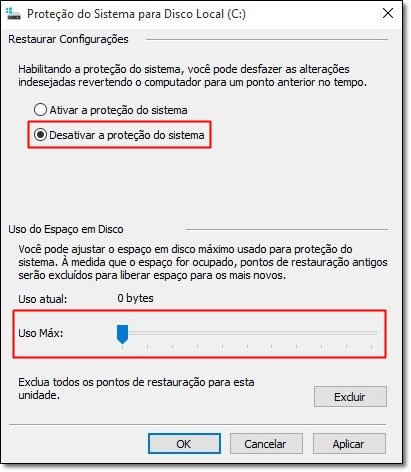
Se o HD de seu Windows 10 ainda continuar lotado, a reinstalação do sistema poderá se mostrar necessária, faça um bkp dos arquivos pessoais, e inicie uma instalação limpa, sem sobreposições de sistemas.
Até a próxima !!!
